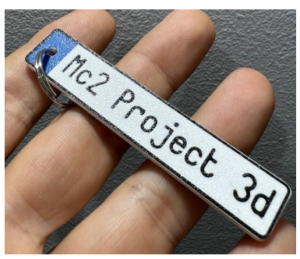Questa guida serve a chi vuole installare Marlin su una board stock Anet
Per prima cosa scaricate i file allegati
– Arduino 1.8.0 (versione portable completa di tutte le librerie necessarie per windows)
– – Arduino-1.8.0.rar
– Marlin versione 1.1.9
– – Marlin-1.1.9.zip
– Marlin versione 2.0.x
– – Marlin-2.0.x.zipPasso 1
– Estrarre i files in una cartella del Computer (Arduino-1.8.0.rar e Marlin-1.1.9.zip o Marlin-2.0.x.zip)
– Nella cartella di Marlin andate in Marlin-1.1.x/Marlin/example_configurations/Anet
– A dipendenza di quale modello di Anet avete entrate nella cartella appropriata (A6/A8)
– Copiate i files che vi trovate all’interno, Configuration.h e Configuration_adv.h
– Adesso incollate i Files appena copiati nella cartella Marlin-1.1.x/Marlin e sovrascriveteliPasso 2
– Installiamo i driver CH340 per far comunicare Arduino con la stampante, si trovano sulla micro sd in dotazione alla Anet
– Entrate nella cartella di Arduino e lanciate Arduino.exe
– Quando lanciate Arduino.exe è possibile che il firewall di windows blocchi l’accesso a Java, voi cliccate su “consenti accesso”
– Quando Arduino IDE è aperto andate nel menu “File” e poi su “Open”, e a questo punto andate nella cartella dove avete scompattato Marlin e aprite Marlin.ino
– Fatto questo nel IDE di Arduino vedrete diverse tab, quella che ci interessa è la tab Configuration.h, cliccateci sopraPasso 3
– A questo punto cercate (con la funzione Find di arduino) #define CUSTOM_MACHINE_NAME “Anet A8” e sostituite Anet A8 con il nome che volete dare alla vostra stampante
– Adesso cercate #define LCD_LANGUAGE en e sostituitela in questo modo #define LCD_LANGUAGE it
– Se avete BLTouch dovete modificare le seguenti righe nel seguente modo
#define SERVO0_PIN 27 //questa riga va aggiunta
#define Z_ENDSTOP_SERVO_NR 0
#define BLTOUCH
#define AUTO_BED_LEVELING_BILINEAR
//#define MIN_SOFTWARE_ENDSTOPS questa riga va commentata aggiungendo il doppio Slash all’inizio per renderla inattiva
– Questi parametri vanno adeguati a seconda di quale supporto per il BLTouch avete montato
#define X_PROBE_OFFSET_FROM_EXTRUDER 15 // X offset: -left +right [of the nozzle]
#define Y_PROBE_OFFSET_FROM_EXTRUDER 3 // Y offset: -front +behind [the nozzle]
– Se non avete il BLTouch NON toccate nullaPasso 4
– Adesso colleghiamo la stampante al Computer con il cavo USB e accendiamola se è spenta
– Nel menu Di arduino “Tools” andiamo in “Port” e selezioniamo la porta COM della stampante (se non si hanno altre periferiche COM, probabilmente sarà COM1)
– Adesso sempre dal menu “Tools” andiamo in “Board” e assicuriamoci che sia selezionato “Anet V1.0”
– Finalmente ci siamo, adesso non resta che cliccare sul icona in alto a sinistra di Arduino raffigurante una freccia
– Lasciamo che Arduino verifichi i files e che li installi nella Board Anet, ad operazione completata la stampante si riavvierà
ATTENZIONE! Uno scollegamento del cavo USB in questa fase renderà inutilizzabile la Board!Tutti i diritti sono riservati al Team di 3D-World e MT Lab